Se você caiu nessa página provavelmente você quer saber como instalar Mods no seu Minecraft? Para sua sorte, você está no lugar certo!
Antes uma breve introdução
Antes de instalar um Mod, recomendamos que leia o nosso artigo sobre como instalar o Forge. Se você não sabe o que é o Forge, então eu te recomendo mais ainda que veja esta página primeiro e depois volte aqui para conseguir instalar o seu primeiro Mod.
Para que serve e como instalar o Minecraft Forge?
Porque?
Para instalar um Mod, você precisa ter a versão Java do Minecrat e também precisa instalar um outro programa chamado Forge. Depois que você aprender como o Forge funciona e estiver com ele instalado, aí você conseguirá instalar quantos Mods quiser no seu Minecraft.
O que você sabe até aqui?
Bom, agora que você já leu até aqui, você sabe:
- Antes de instalar um Mod, preciso instalar o Forge. Não sabe como fazer? É só acessar aqui.
- Os Mods funcionam no Minecraft Java;
- Preciso saber em qual versão do Minecraft o Mod funciona;
- Antes de instalar um Mod, preciso instalar o Forge para criar uma versão modificada do Minecraft para o Mod rodar;
- Só depois que eu instalar o Forge é que consigo instalar o Mod.
Agora sim você já consegue instalar o seu primeiro Mod. Vamos nessa?
Importante: Faça um backup dos arquivos do seu Minecraft antes de instalar qualquer Mod. Mods são relativamente seguros e se alguma coisa der errado, basta deletar o Mod para as coisas voltarem a funcionar. Sempre há uma chance de alguma coisa dar errado e é bom ter uma backup. Para fazer o backup, basta fazer uma cópia da sua pasta inteira do Minecraft.
Instalando meu primeiro Mod
Instalação do Forge
- Verifique na página do Mod em qual versão do Minecraft que o Mod roda. Nesse nosso exemplo, nós iremos instalar o Mod chamado JEI para a versão 1.18.2. Este é só um exemplo. Você pode instalar qualquer Mod com esse tutorial.
- Acesse a página do Forge https://files.minecraftforge.net/net/minecraftforge/forge/, faça o download do Forge para a versão do Minecraft que você precisa. No nosso caso, instalaremos o Forge para a versão 1.18.2.
- Dê um duplo clique no arquivo do Forge que você baixou e ele abrirá o instalador do Java
- Selecione a opção Install Client (instalar Cliente)
- Após a instalação do Forge, abra o launcher do seu Minecraft e selecione a versão modificada que foi criada pelo Forge.
Note que o Forge criou uma nova versão no seu launcher.
Se precisar de mais ajuda para chegar até esse passo, leia nosso post sobre a instalação do Forge nesse link.
Instalação do Mod
- Após iniciar o jogo, você verá um novo botão MODS no seu Minecraft. Clique nele.
- Você verá uma tela com os Mods instalados. Ainda não tem nenhum. Clique no botão Abrir a pasta Mods para ir até a pasta onde você deverá colocar o arquivo do seu Mod.
- Uma outra forma de localizar a pasta onde colocar os arquivos do seu Mod:
No Windows: Clique no menu iniciar e localize a opção Executar, cole o código %appdata%\.minecraft\ no campo em branco e clique em Executar.
No Mac: Abra o Finder, clique a tecla Alt, então clique em Ir > Biblioteca (Go > Library em inglês) no menu do topo.Então abra a pasta Application Support e localize a pasta Minecraft dentro dela. - Copie o arquivo do Mod que você baixou para essa pasta.
- Pronto! Seu Mod está instalado. Execute o seu Minecraft. Crie um novo mapa para se divertir com o seu Mod!
Resolução de problemas
O Mod parece não estar instalado?
Verifique se você selecionou a instalação correta do Forge quando abriu o jogo e se copiou o arquivo do Mod para a pasta mods do seu Minecraft. Tente também reiniciar o Minecraft.
Recebi um erro quando criei um novo mapa?
Verifique a mensagem de erro. Alguns Mods necessitam de outros Mods para funcionar. Se for isso, estará na mensagem de erro. Essas mensagens geralmente são em inglês. Verifique também se o Mod que você está tentando instalar funciona na versão do Minecraft que você está jogando.
Outros erros
Fique atento a mensagem de erro. Ela contém informações importantes sobre o que está acontecendo. O Minecraft tem uma grande comunidade na internet e o Google é nosso amigo nessas horas. Faça algumas pesquisas.
Dica extra
Cria cada instalação do seu Minecraft em pastas (diretórios) separadas. Dessa forma, ficará mais fácil organizar as suas instalações de versões diferentes do Minecraft e seus Mods.
Informação importante
É importante deixar claro que tanto o Minecraft Forge quanto os Mods são programas terceiros, desenvolvidos pela comunidade do Minecraft ao redor do mundo. Estes programas e modificações do jogo NÃO SÃO desenvolvidos pela Microsoft nem pela Mojang. Por este motivo, esteja ciente dos riscos ao modificar o seu jogo.
Sempre faça o download dos seus Mods em sites confiáveis. Algumas boas fontes são, por exemplo, o The Minecraft Fórum, que é onde os criadores de Mods disponibilizam seus Mods, ou os sites Planet Minecraft e Course Forge.
Enquanto a maioria dos Mods são seguros, sempre haverão riscos ao fazer download e instalar arquivos e programas baixados da internet.
Este é um tutorial amigável e foi feito com carinho para os nossos amigos. Como já informamos, esses programas são desenvolvidos por terceiros e não podemos nos responsabilizar por eventuais erros no seu jogo e no seu computador. Use sempre com cautela e atenção.
Com informações de: Lifewire

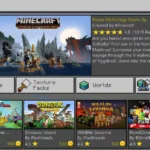
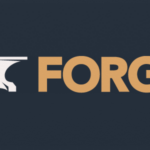








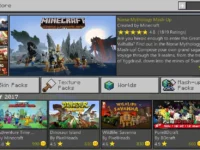

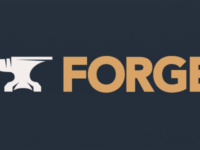


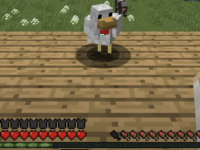


0 Comments